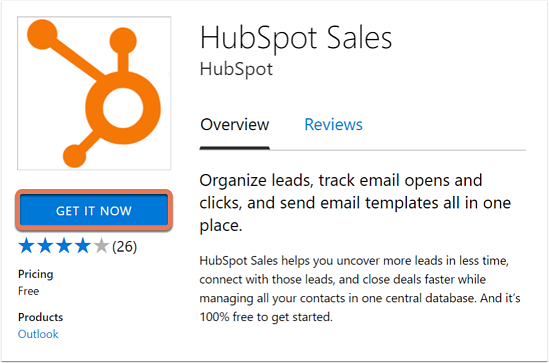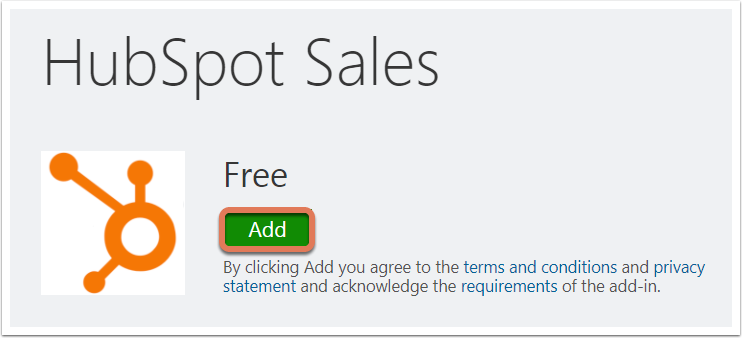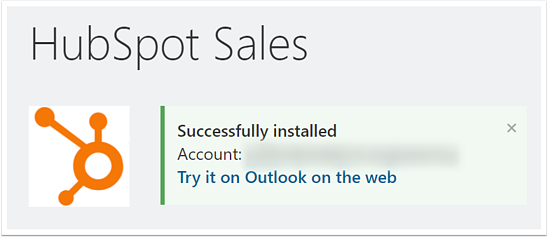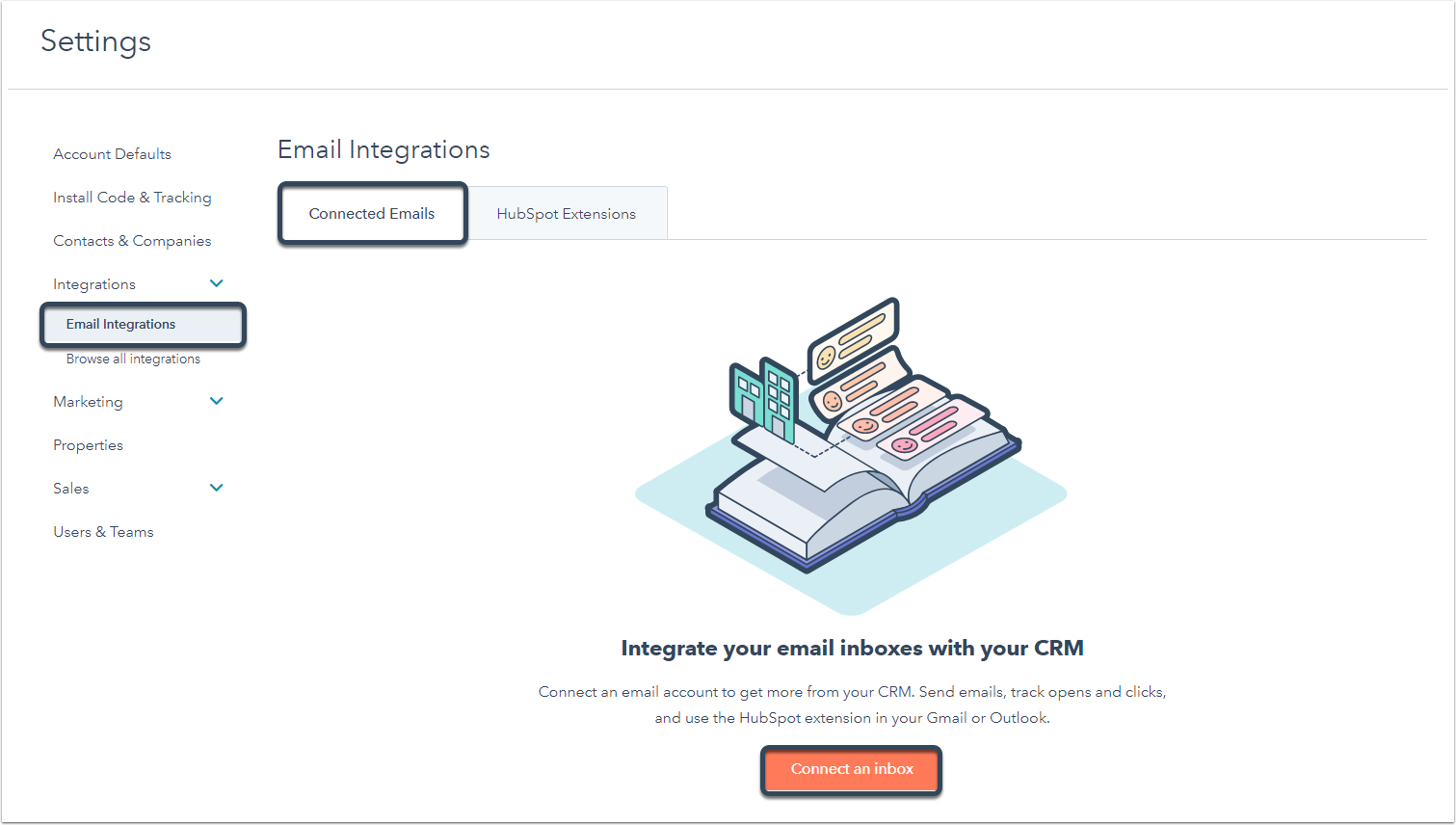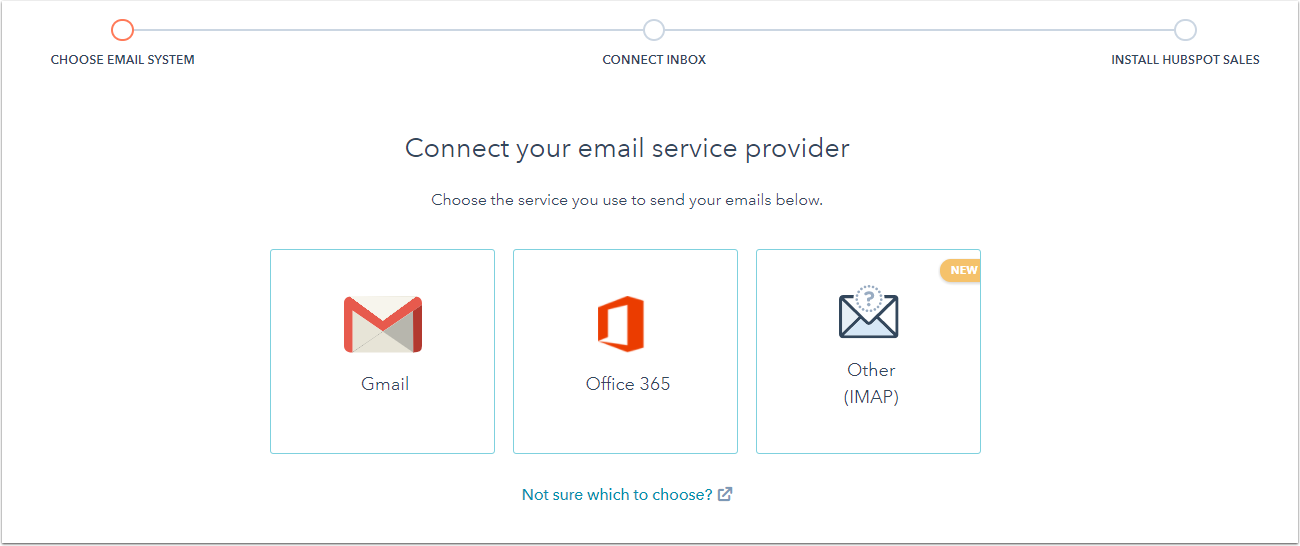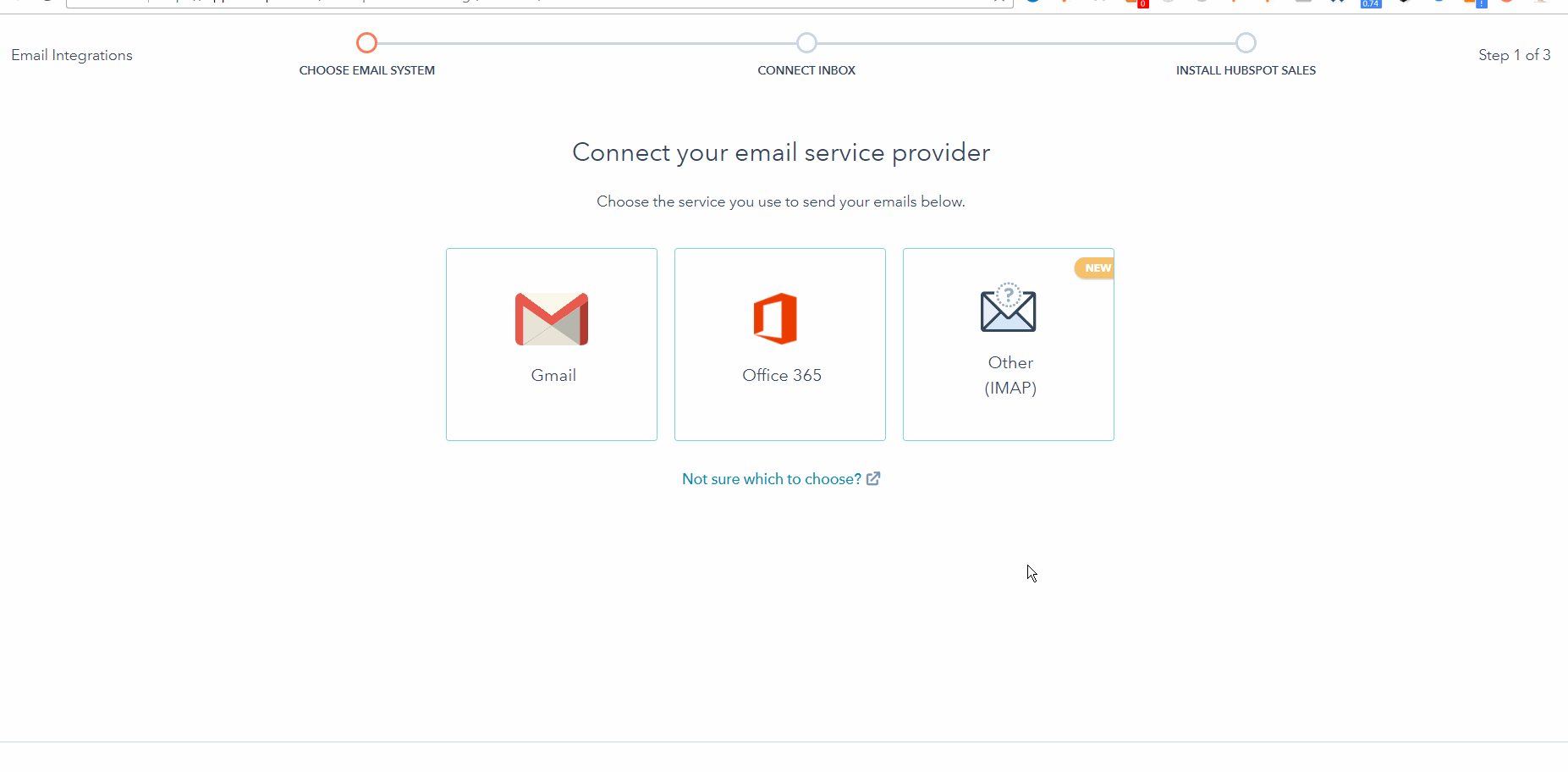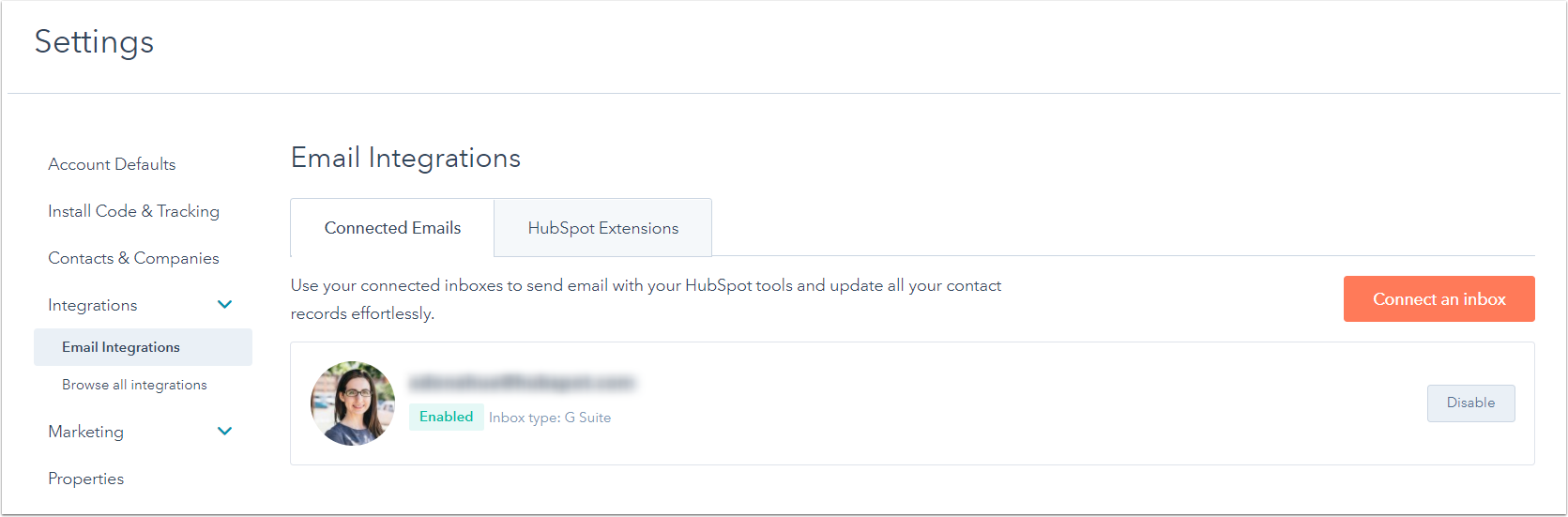CONNECT YOUR OFFICE 365 INBOx TO HUBSPOT
Install the Office 365 Sales Extension
The first step is to install the Hubspot Sales Extension for Office 365:
- Click here to install the HubSpot Sales extension for Office 365.
- Click Get It Now in the left sidebar.
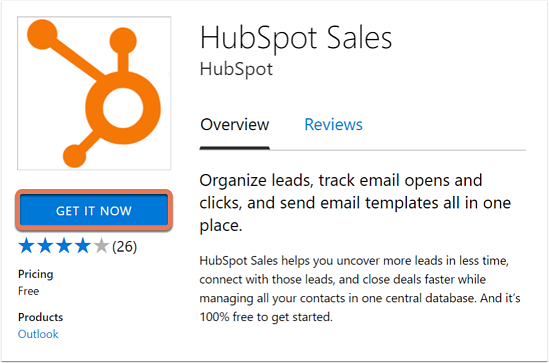
- You will be taken to your Office 365 account. Click Add.
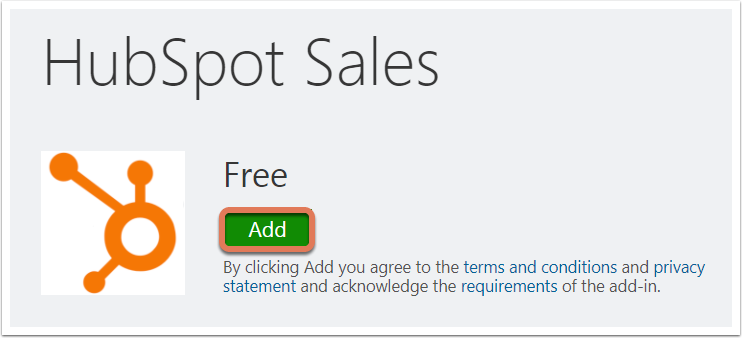
-
Once the installation is complete, you will be redirected to a page which indicates the add-in has been successfully installed.
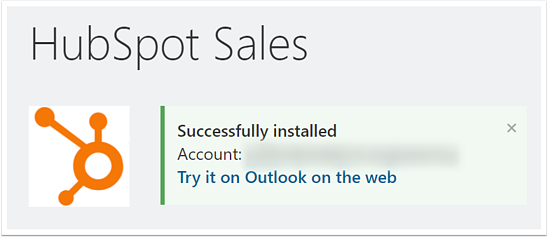
-
Click Continue in the dialog box that appears.
Connect your Office 365 inbox
The second step is to connect your Office 365 inbox within your Hubspot account.
- In your HubSpot Sales account, click Settings in the main navigation bar.

- In the left sidebar menu, navigate to Integrations > Email integrations.
- Ensure you’re in the Connected Emails tab and click Connect an inbox.
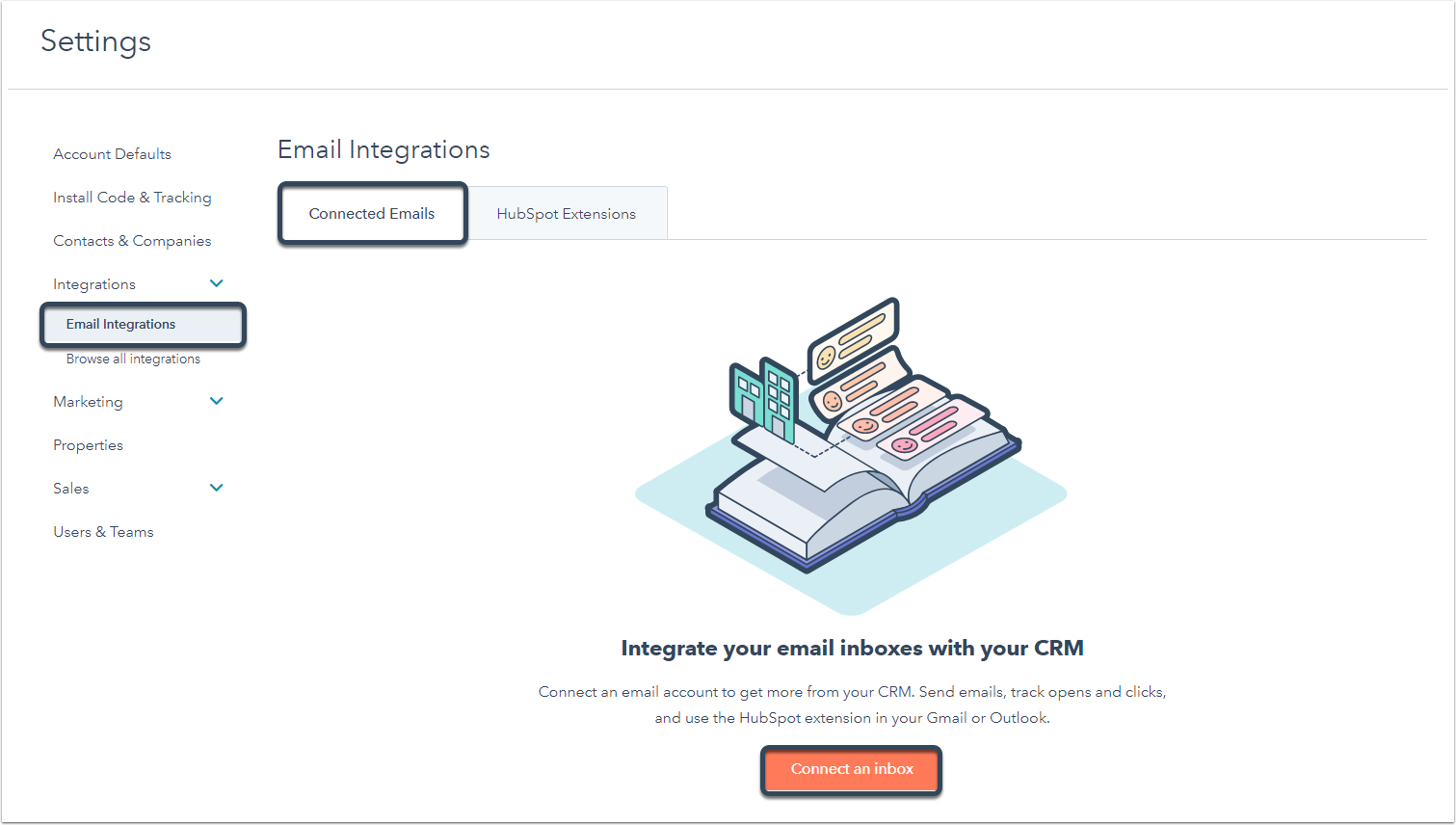
- Next, click Office 365.
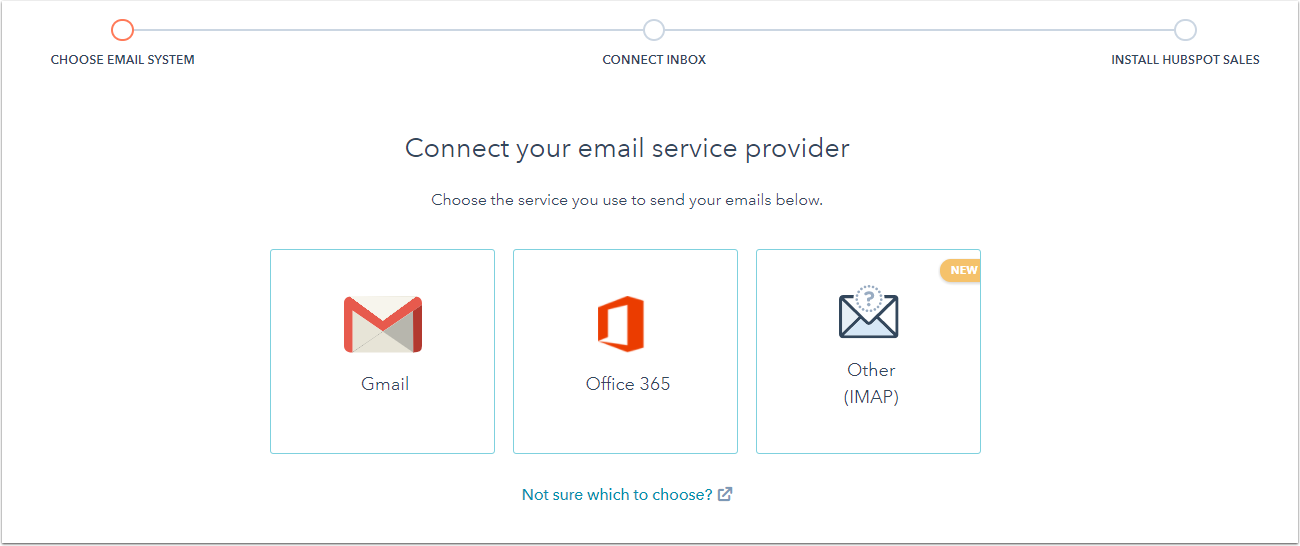
- Once you’ve chosen your email provider, click Connect inbox and then click Accept and connect to Office 365.
- You’ll next be prompted to log in to your respective account. Enter the email address of the Office 365 account. If you’re already logged into one or more of your email accounts, you’ll be prompted to choose the account you’d like to connect. Make sure you end this process by choosing to Allow access.
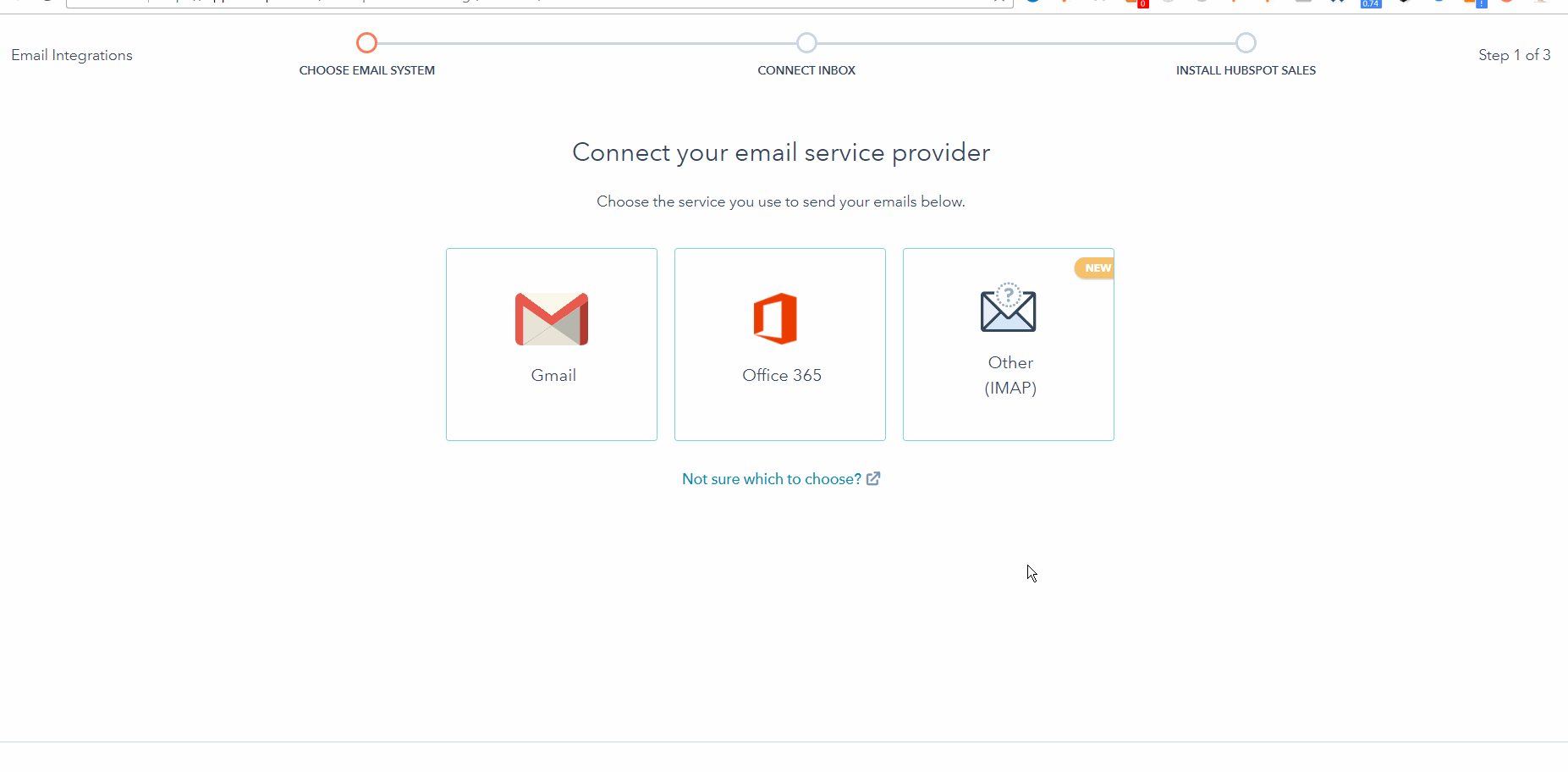
- Once your account has been connected, you will be prompted to install the HubSpot Sales Chrome extension (for Gmail) or HubSpot Sales Office 365 add-in (for Office 365).
- You’ll then be taken back to your Email Integrations page, where you can see your newly connected email account.
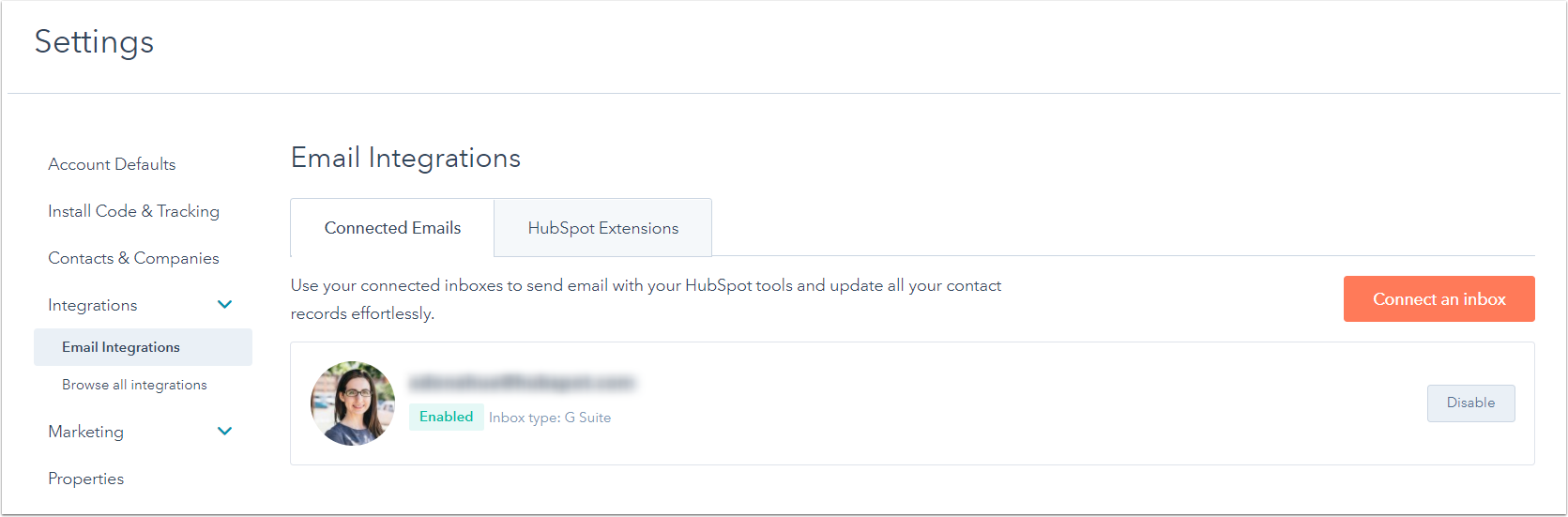
And you’re done!