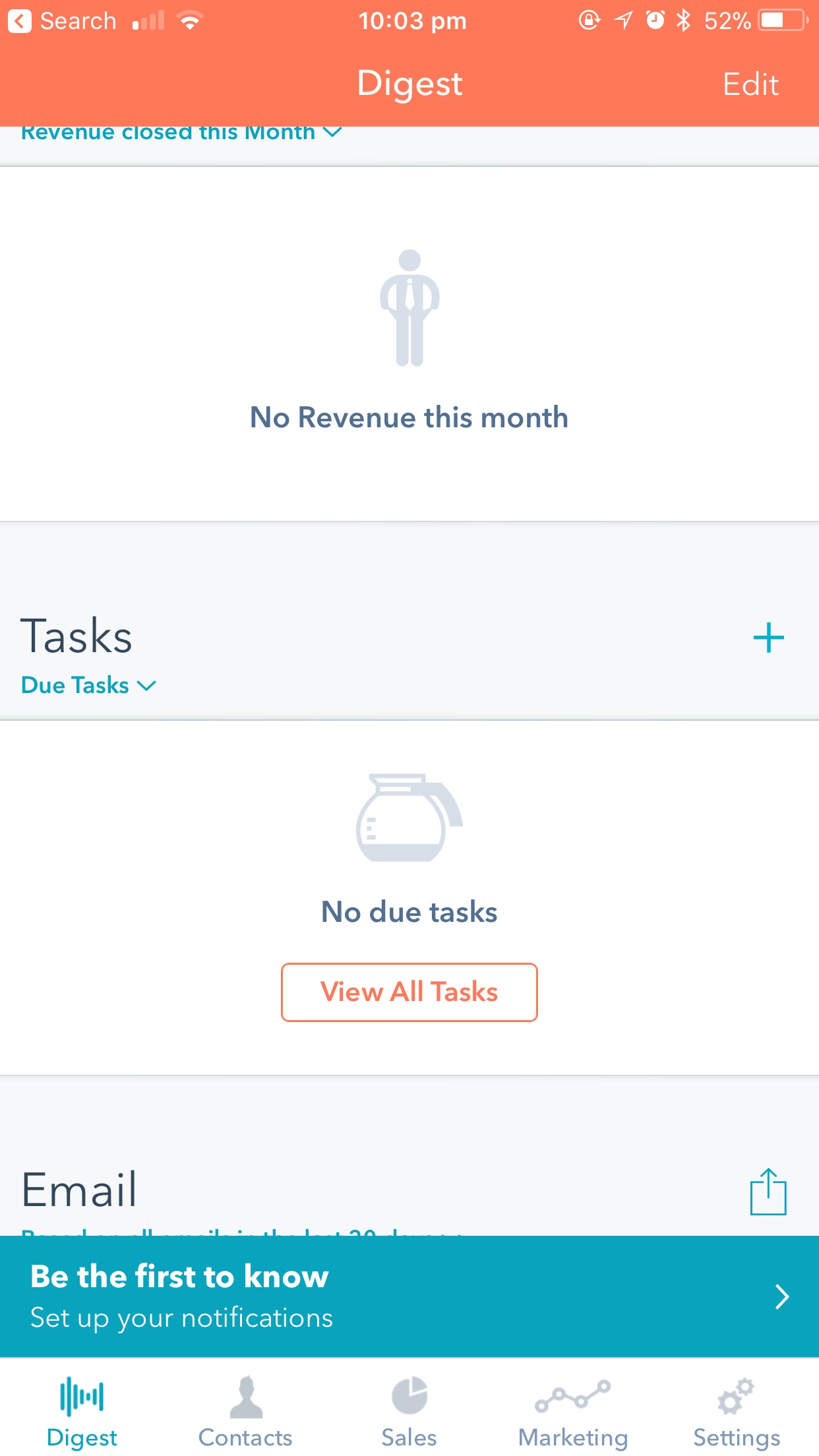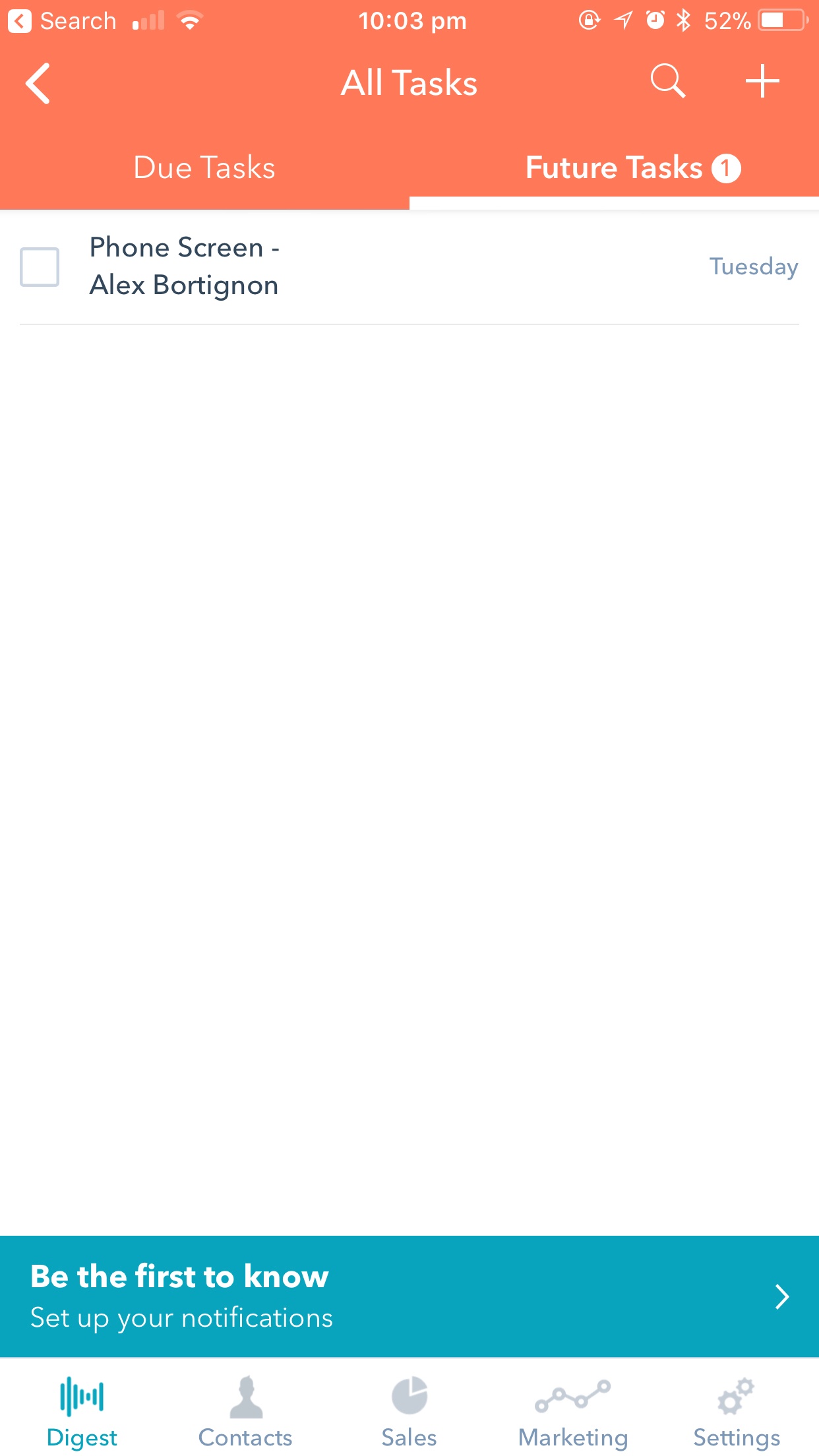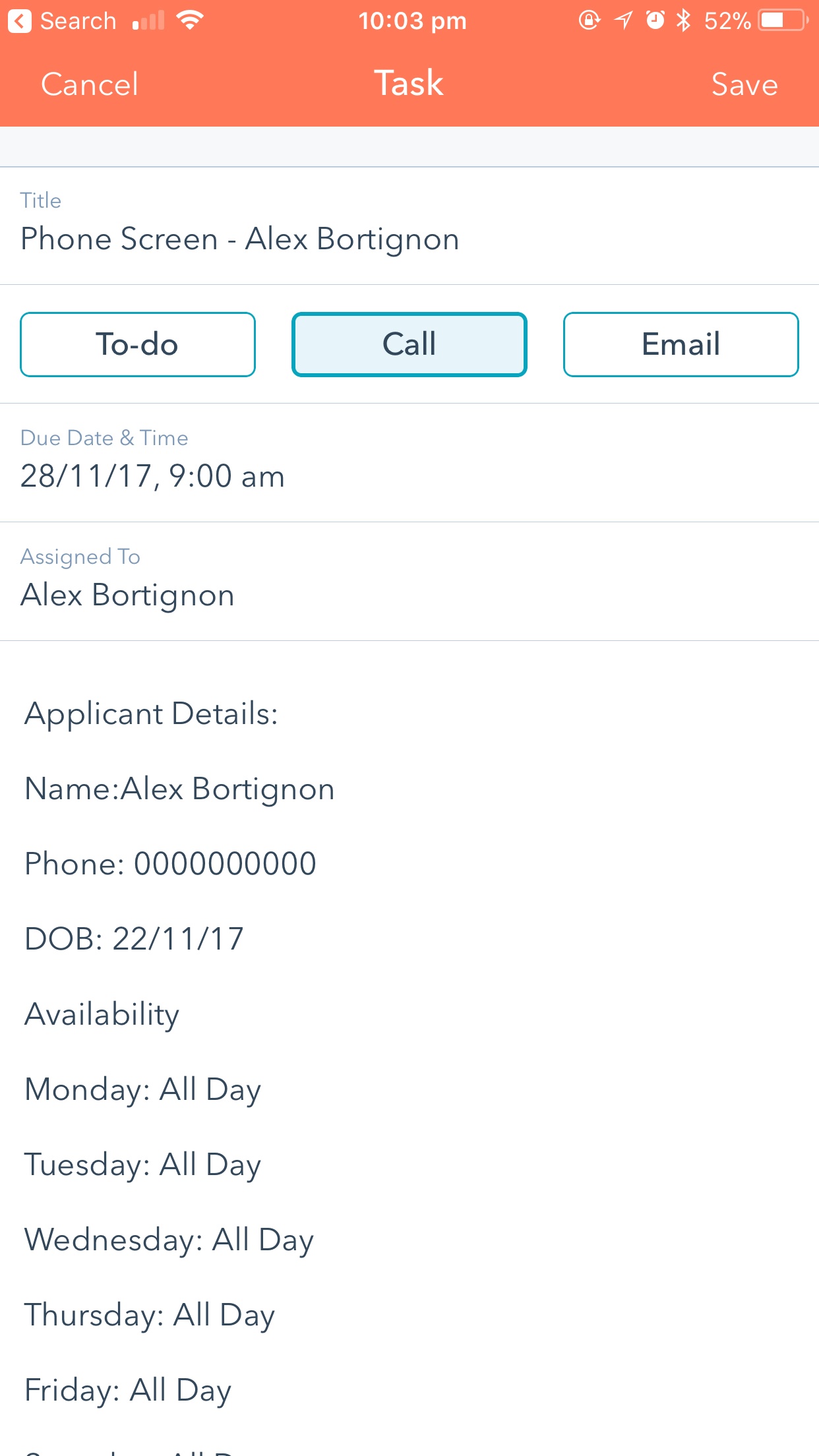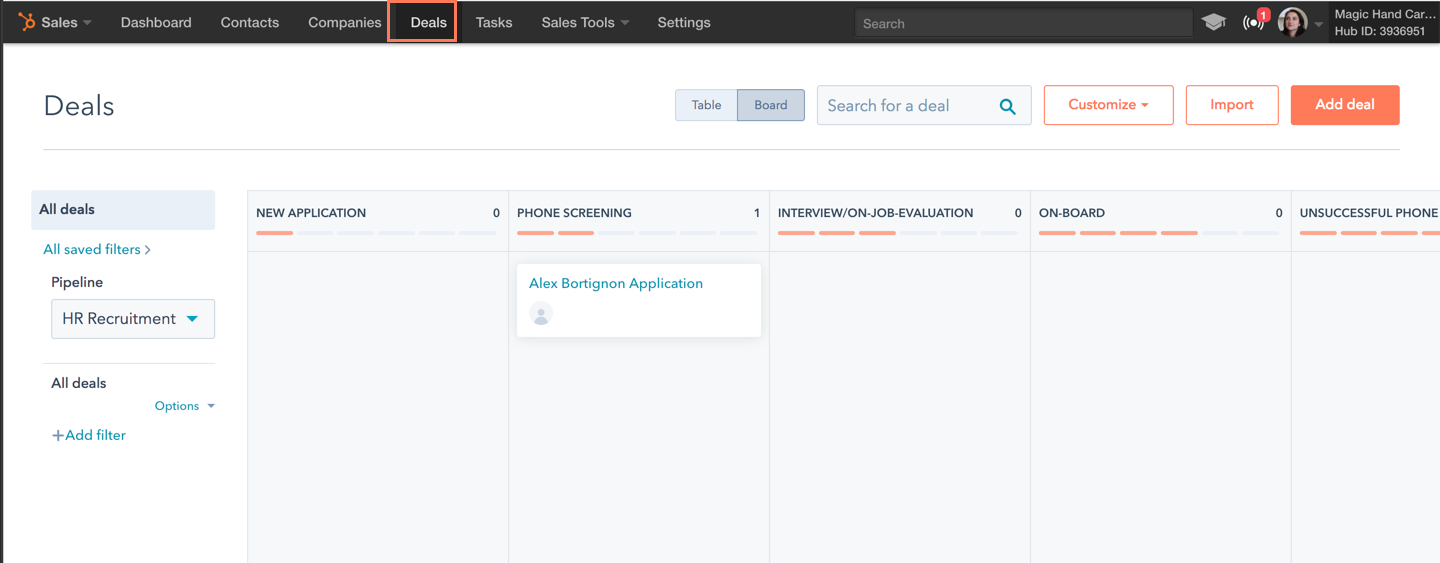MAGIC HR RECRUITMENT INSTRUCTIONS
Finding the right team is often one of the biggest challenges of running a Franchise and doing it manually through paper-based resumes etc. makes it even tougher!
To help you recruit the right team and be set up for the summer, we’ve introduced an online recruitment tool to support the Summer Jobs recruitment campaign. This will allow candidates to apply online for positions at your store over the summer and allow you to manage them and move them through the recruitment process easily.
The online tool (HubSpot) is aligned to an updated and standardised Magic Recruitment process which follows a number of stages that you will move candidates through. It prompts certain tasks based on the status of each candidate as well to keep things simple and easy to follow.
You can access this recruitment tool online, anywhere at any time.
Important Set-Up Instructions
Each of these steps must be completed before you can begin the recruitment process.
- Accept the HubSpot invitation sent to your franchise email account. You will be asked to choose a password when creating your new HubSpot account.
- Connect your email inbox to HubSpot so we can track all communication with applicants. Follow instructions here
- Download the HubSpot app for your mobile device. This will be used to call applicants. (Standard call charges apply for phone calls)
Receiving a New Employment Application
- When an applicant submits a new employment application form you will receive an email with the applicant’s details.
- To view an applicant’s details including Resume and Cover Letter, login to HubSpot using your email address and the password you set when accepting the HubSpot invitation.
- Select Contacts from the main menu. This will navigate you to a list of applications for your Magic location(s). To view an applicants details, simply click the applicant’s name.

All applicants will be displayed in list view. Click on an applicant’s name to view detailed information.
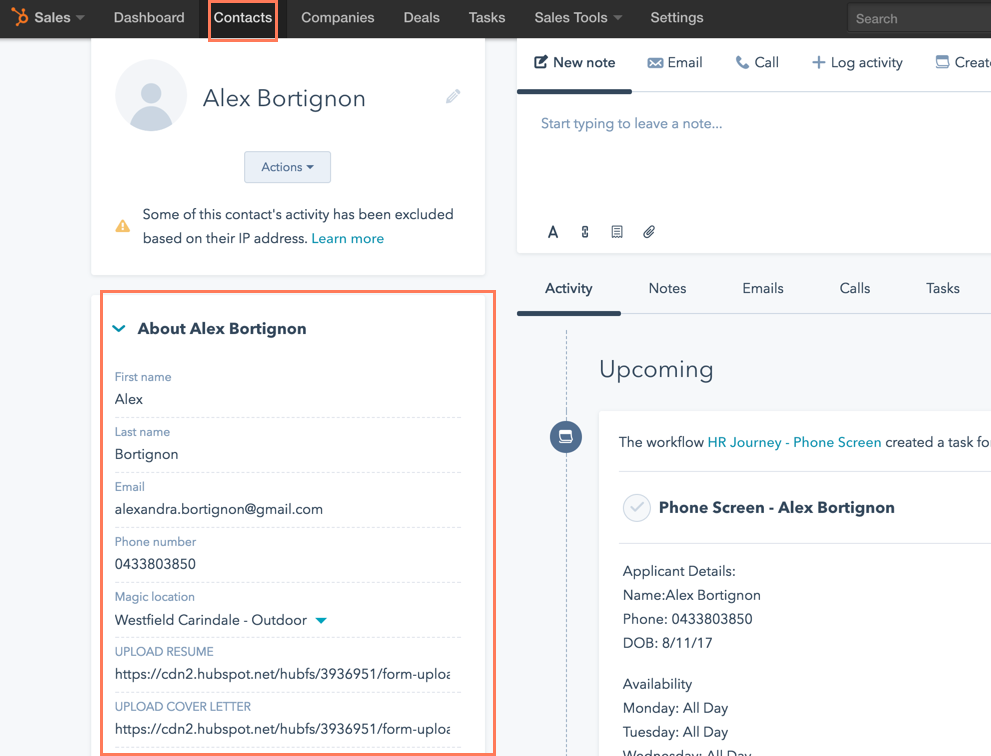
The applicants details can be view in the left hand column and all contact associated with an applicant is displayed in the Activity Feed.
Phone Screening an Applicant
Phone screening is the initial phone call you have with an applicant to determine their suitability for an on-the-job-evaluation (OJE).
Applicants who have been selected for phone screening will need to have their recruitment status updated in HubSpot. The recruitment status will help you easily see how far progressed an applicant is in the recruitment process.
- To update an applicant to Phone Screening status, click the Deals link in the main menu. You can search for the applicant you’d like to progress to phone screening. Once you have located the relevant applicant, you can simply drag their contact to the Phone Screening column.
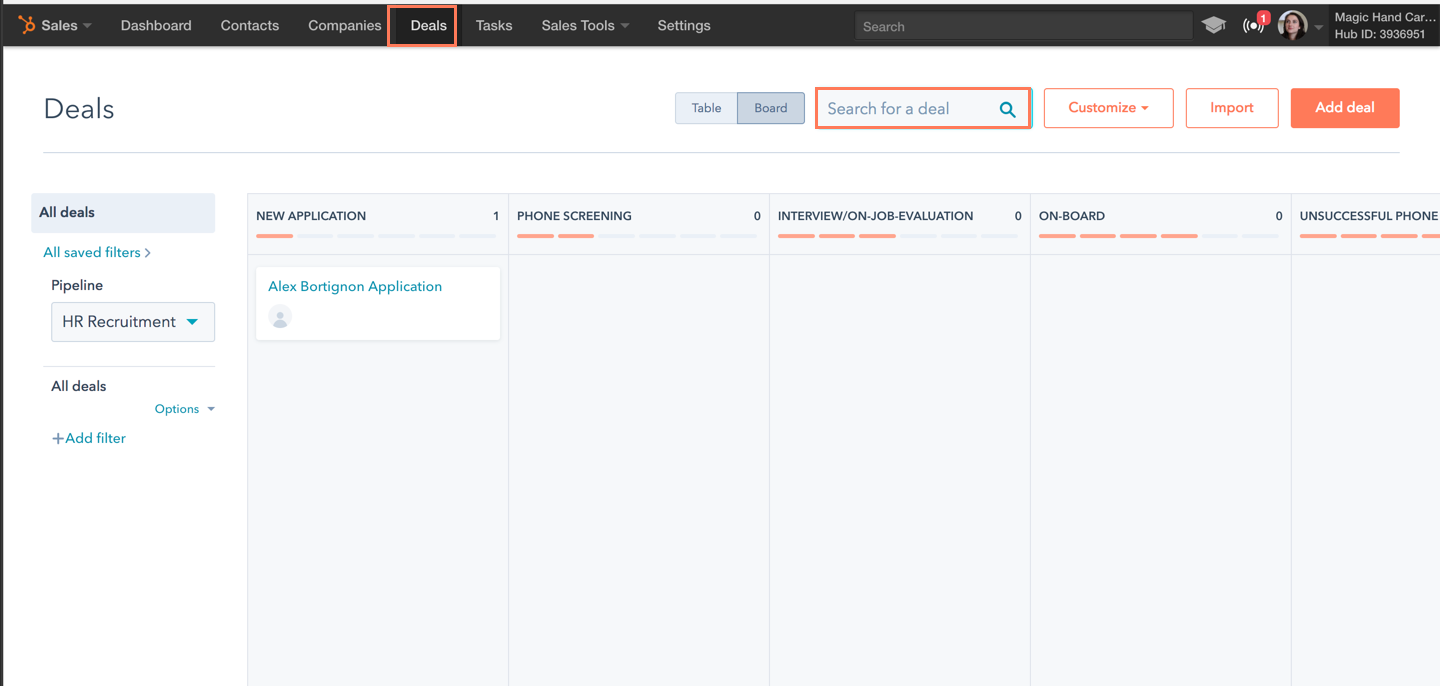 Use the search bar to locate applicants. Simply drag and drop applicants to the Phone Screening column.
Use the search bar to locate applicants. Simply drag and drop applicants to the Phone Screening column.
- Once you have completed this step. HubSpot will automatically create you a new task to call the applicant. This task includes the applicants details and availability so if and when you when you are ready to make the call, all relevant details will be available for you.
- When you are ready to call an applicant, open the HubSpot app on your phone, scroll down the home screen to the Tasks section and select ‘All Tasks’.
- Select and open the phone screening task for the applicant.
- Click the ‘Call’ option.
- Once the call has finished, close the open task.
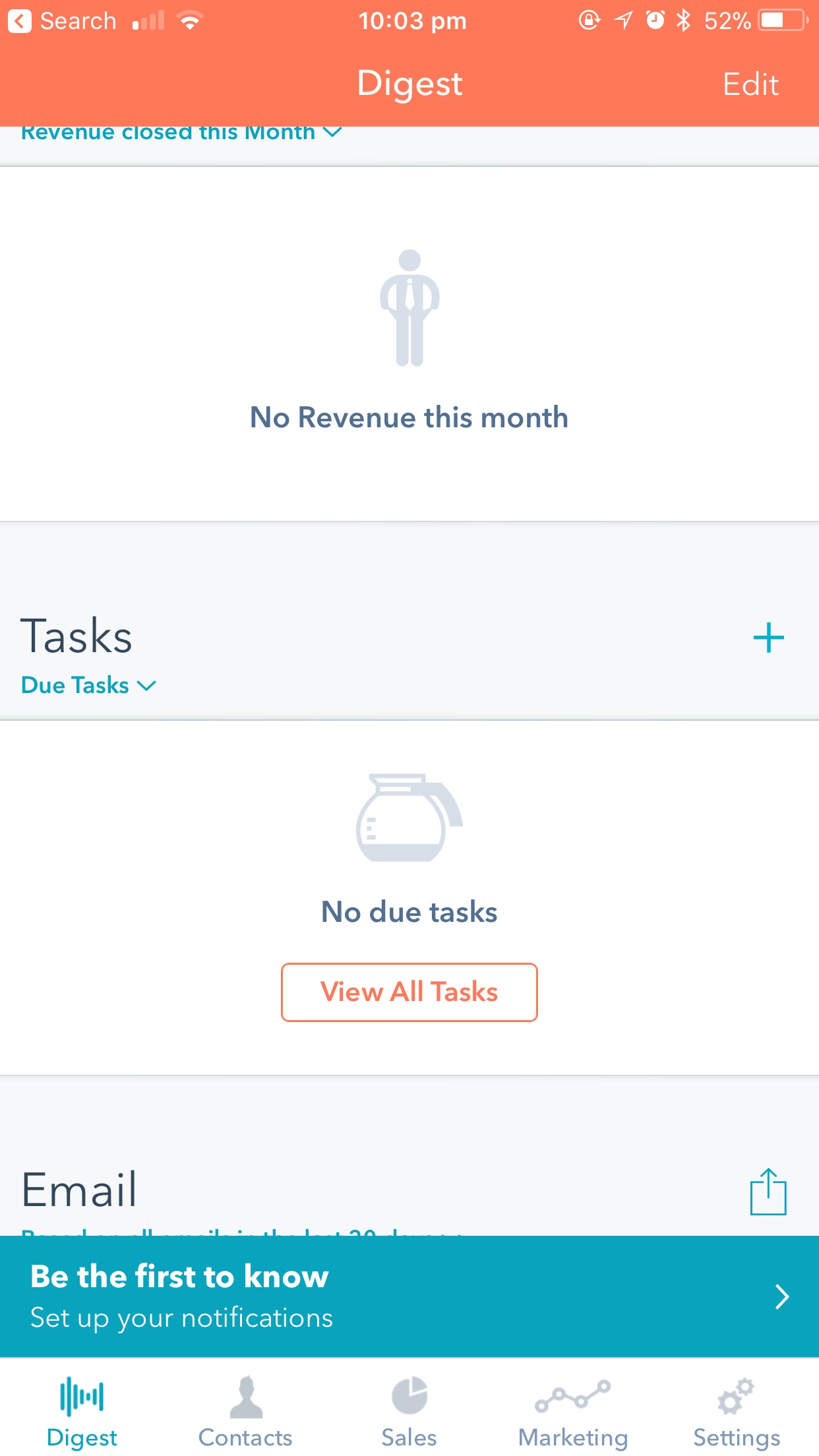
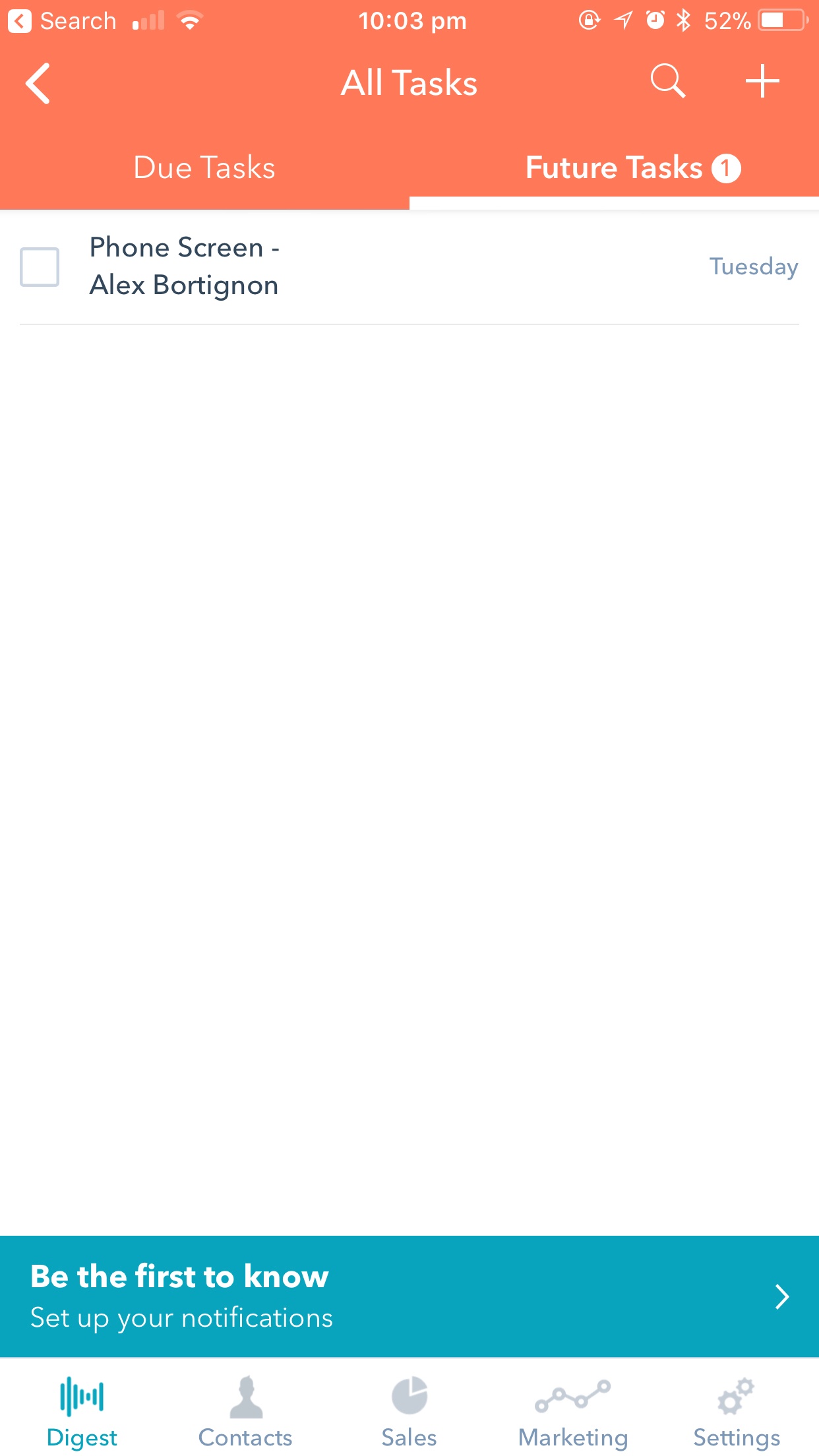
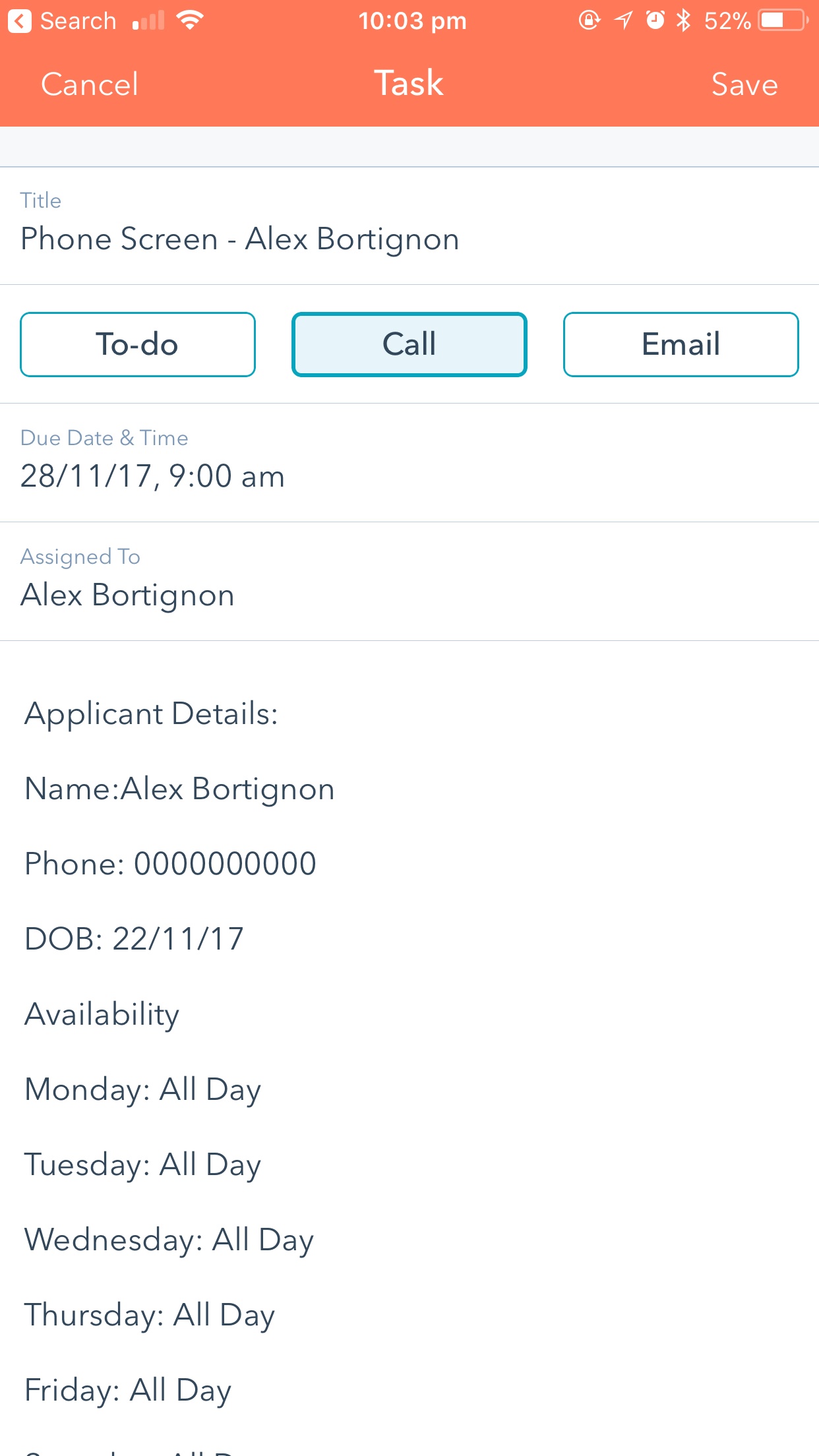
Click View All Tasks. The Due and Future tasks are displayed in the second screen. Tap on a task to view the details as illustrated in the third screen.
Successful Phone Screening – Schedule Interview/OJE
- If an applicant’s phone screen is successful, return to the Deals page on HubSpot and move the applicant from the ‘Phone Screening‘ column to ‘Interview/On-job-evaluation‘ column.
- This will automatically send you an email containing a link to a date/time scheduling form. Please complete this form to schedule your applicant’s interview/OJE.
- Once scheduling is complete, the applicant will receive an automatic email confirming the details of their interview/OJE.
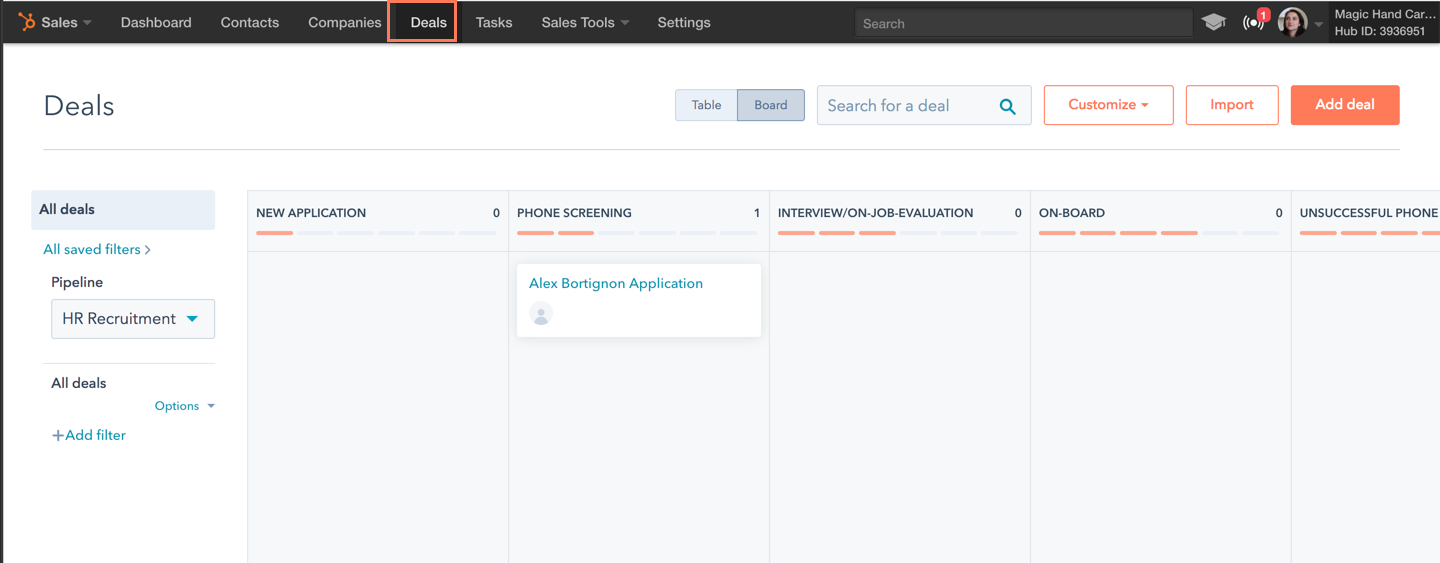
Use the search bar to locate applicants. Simply drag and drop applicants to the Interview/OJE column.
Unsuccessful Phone Screen
- If an applicant does not progress beyond phone screening, return to the Deals page and move the applicant from ‘Phone Screening‘ to the ‘Unsuccessful Phone Screen‘ column.
- This will send an automatic email to the applicant notifying them of their unsuccessful application.
Successful Interview/OJE
- If an applicant’s interiew/OJE is successful, return to the Deals section of HubSpot and move the applicant from the ‘Interview/On-job-evaluation‘ to ‘Job Offer‘ column.
- This will automatically send you an email containing a link to a position details form. Complete the form to start the on-boarding process.
- Once you have completed this step. HubSpot will automatically create you a new task to call the applicant. This task includes the applicants details.
- When you are ready to call an applicant, open the HubSpot app on your phone, scroll down the home screen to the Tasks section and select ‘All Tasks’.
- Select and open the successful application task for the applicant.
Onboarding
1. Once you have completed the steps in the above ‘Job Offer’ stage, return to the Deals section of HubSpot and move the applicant from the ‘Job Offer‘ to ‘On board‘ column. This will start the migration to clarementis.
Unsuccessful Interview/OJE
- If an applicant does not progress beyond the Interiew/OJE, return to the Deals page and move the applicant from the ‘Interview/On-job-evavluation‘ to ‘Unsuccessful OJE‘ column.
- Once you have completed this step. HubSpot will automatically create you a new task to call the applicant. This task includes the applicants details.
- When you are ready to call an applicant, open the HubSpot app on your phone, scroll down the home screen to the Tasks section and select ‘All Tasks’.
- Select and open the phone screening task for the applicant.
- Click the ‘Call’ option.
- Once the call is completed, close the open task by
- After three days of setting the applicant to ‘Unsuccessful OJE‘ stage, the applicant will be sent an email informing them of their unsuccessful application.
Unsuccessful Application
- If an applicant does not progress beyond new application stage, return to the Deals page and move the applicant from ‘New Application‘ to the ‘Unsuccessful Application‘ column.
- This will send an automatic email to the applicant notifying them of their unsuccessful application.
No Vacancies
- If there are currently no job vacancies but you wish to save the applicants details for future positions, return to the Deals page and move the applicant from ‘New Application‘ to the ‘No Vacancies‘ column.
- This will send an automatic email to the applicant notifying them of there are currently no vacancies but their details will be kept on file.
If you have any questions, please contact Aba – 0425843543 or abiramie@eips.com.au or alternatively Pete 0408120586 or Matt 0499995188 in Ops.

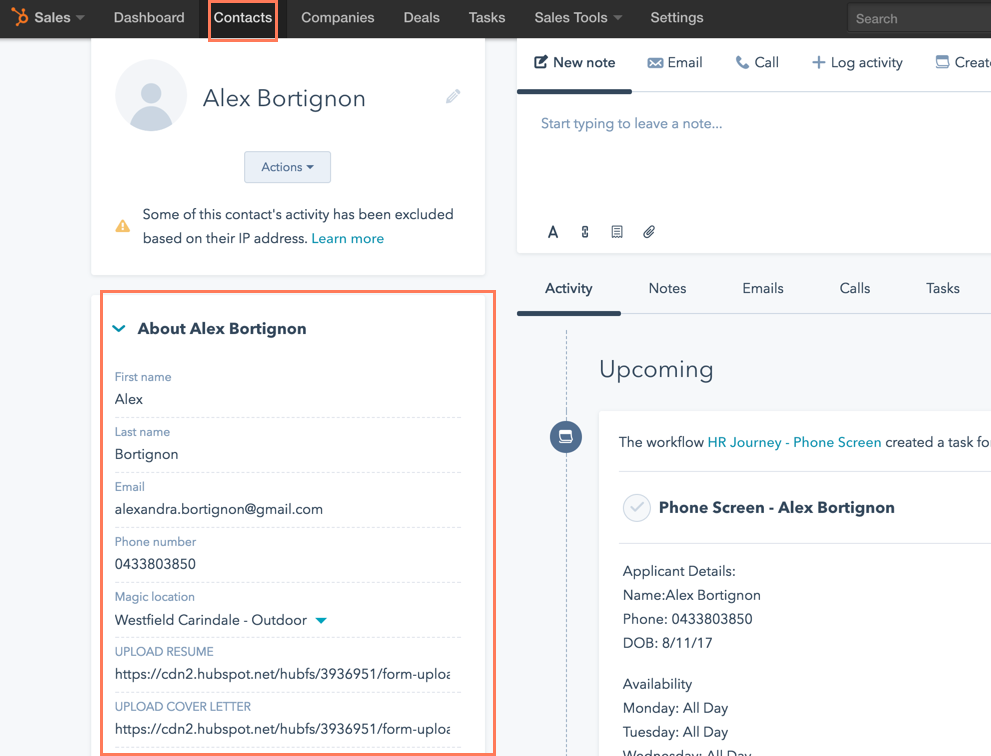
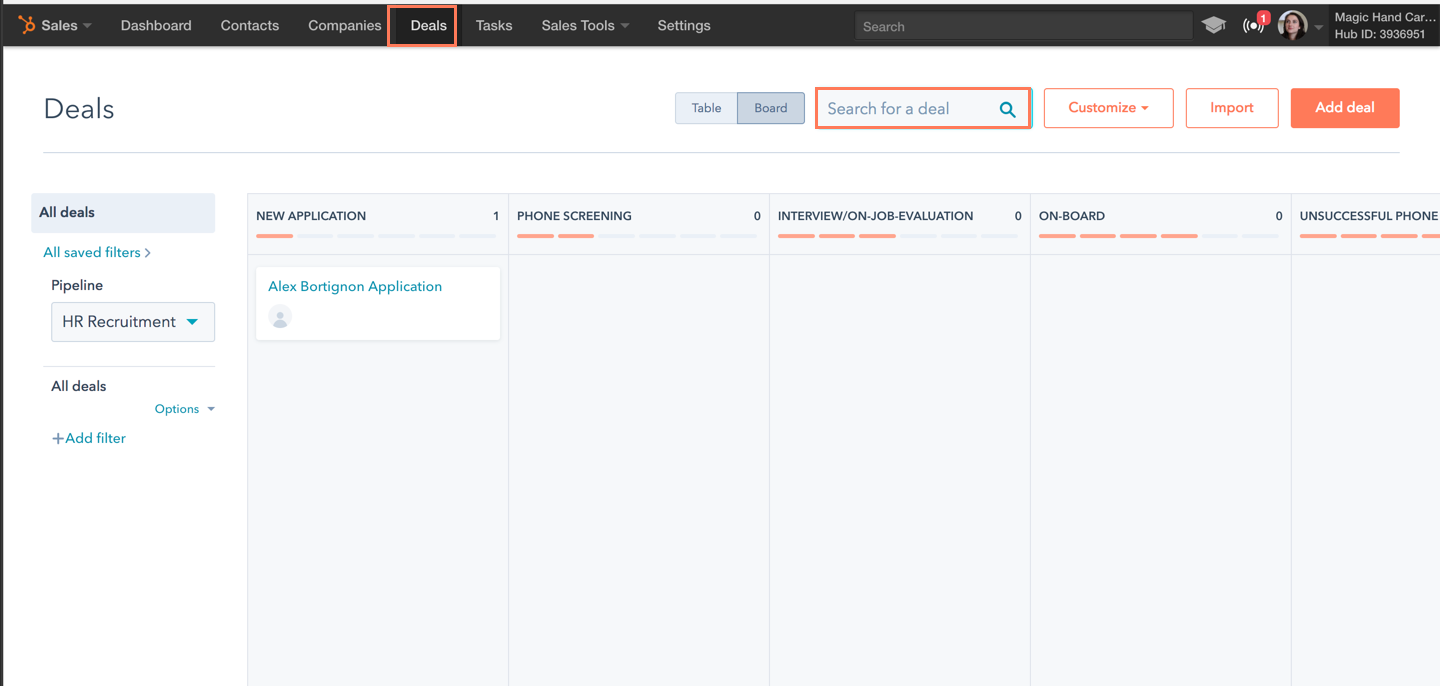 Use the search bar to locate applicants. Simply drag and drop applicants to the Phone Screening column.
Use the search bar to locate applicants. Simply drag and drop applicants to the Phone Screening column.